
Cara menggunakan Adobe Photoshop - dalam artikel manipulasi foto dengan Photoshopbagian satu. Saya telah membahas step awal atau tahap pertama dari tutorial manipulasi foto. saya telah menganggap anda telah mempelajari seleksi / bagaimana Cara menggunakan Adobe Photoshop menghilangkan background foto juga bagaimana cara menyeleksi helai rambut sebagaimana yang telah saya bahas pada bagian pertama dari tutorial ini.
Tutorial Manipulasi Foto
saya anggap hasil akhir dari foto yang telah tercutting dengan sempurna akan tampak seperti gambar dibawah ini :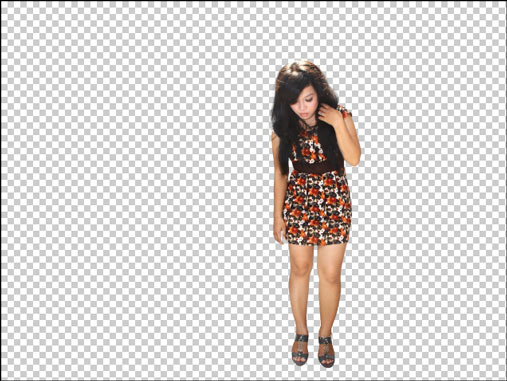
Kemudian buka juga foto yang akan kita jadikan background dari foto yang telah kita cutting ini, dan pada Adobe Photoshop akan terbuka dua kanvas kerja, yang pertama foto yang telah tercuting dan yang kedua foto yang kita jadikan background
Bila tampilan di Adobe Photoshop tidak tampak kedua foto tersebut maka Cara menggunakan Adobe Photoshop untuk melihat semua kanvas kerja yang sedang aktif adalah dengan menekan tombol F pada keyboard beberapa kali, atau pada Menu Bar pilih Windows - Arangge - Cascade. agar semua kanvas kerja dapat terlihat.
kemudian aktifkan Move Tool pada pallete tool box, Cara menggunakan Adobe Photoshop Move Tool adalah dengan meng-klik dan tahan foto yang akan kita jadikan sebagai background dari project manipulasi foto, kemudian tarik ke dalam foto yang telah tercutting.
Perhatikan pallete layer, apabila letak layer background foto berada di atas foto yang telah tercutting maka klik dan tahan layer background foto yang berada di atas layerr foto yang tercutting lalu tarik ke bawah layer foto yang telah tercutting. untuk mempelajari pallete layer silahkan membaca mempelajari palette layer maka hasil nya akan tampak sepertakan i gambar dibawah ini :

tahap berikut nya adalah menyembunyikan bagian kaki objek agar tampak seperti berada di belakang jembatan dari background foto, Cara menggunakan Adobe Photoshop masking adalah dengan menggunakan polygonal lasso tool dan buat lah seleksi di atas layer foto objek atau foto yang telah tercutting seperti yang tampak dibawah ini :

setelah bagian tersebut terseleksi, klik kanan pada area terseleksi lalu pilih select inverse, kemudian untuk menyembunyikan bagian ini gunakan tehnik masking. klik add layer mask pada pallete layer, bila ini dilakukan dengan benar makan hasilnya akan tampak seperti dibawah ini :

Semoga bermanfaat sobat.
Perhatikan pallete layer, apabila letak layer background foto berada di atas foto yang telah tercutting maka klik dan tahan layer background foto yang berada di atas layerr foto yang tercutting lalu tarik ke bawah layer foto yang telah tercutting. untuk mempelajari pallete layer silahkan membaca mempelajari palette layer maka hasil nya akan tampak sepertakan i gambar dibawah ini :

tahap berikut nya adalah menyembunyikan bagian kaki objek agar tampak seperti berada di belakang jembatan dari background foto, Cara menggunakan Adobe Photoshop masking adalah dengan menggunakan polygonal lasso tool dan buat lah seleksi di atas layer foto objek atau foto yang telah tercutting seperti yang tampak dibawah ini :

setelah bagian tersebut terseleksi, klik kanan pada area terseleksi lalu pilih select inverse, kemudian untuk menyembunyikan bagian ini gunakan tehnik masking. klik add layer mask pada pallete layer, bila ini dilakukan dengan benar makan hasilnya akan tampak seperti dibawah ini :

Semoga bermanfaat sobat.